1. 概述
欢迎使用围棋大师。围棋大师是一款多功能的围棋工具软件。目前主要有两大功能:练习围棋题目和浏览、编辑棋谱文件。
-
练习围棋题目
围棋大师自带2000多道死活和手筋题。同时还可导入外部的SGF格式的棋谱文件作为题目进行练习。
-
棋谱编辑浏览
围棋大师还是一个功能完备的SGF棋谱文件编辑器,支持棋谱的浏览和编辑,也支持将编辑好的棋谱作为题目进行测试。
同时围棋大师支持棋谱文件的导入和导出,可以方便的从WEB中下载导入棋谱文件,也可从电子邮件附件中及其它支持Open In(打开方式)的应用中导入棋谱文件。围棋大师支持将SGF文件打包为zip文件后批量进行导入。
2. 浏览
如下图所示,围棋大师的主页面提供了系统题库和用户棋谱库两个入口。
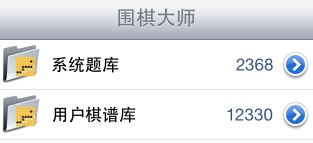
系统题库内置了2000多道死活和手筋题供练习。用户棋谱库谱初始安装时是空的,可供用户导入、创建新的棋谱文件和题目。点击系统题库或者用户棋谱库后可开始浏览相应的题目、棋谱或者文件夹。
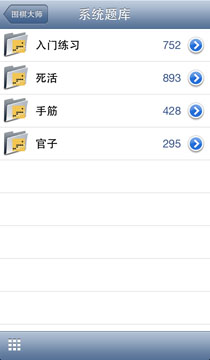
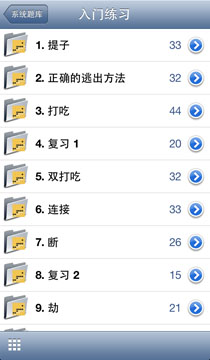
列表模式中文件夹的右边的数字表示该文件夹下的总题目/棋谱数量。题目右边类似1/2的数字代表答对次数和答错次数。如果是棋谱则显示棋手姓名和棋谱名。
点右下角的学习按钮可进入重复学习功能,相应帮助请点击单独的页面。
点中间的排序图标
![]() 可以对题目可以按照尝试次数、错误次数、胜率进行排序,对于棋谱则可以按照黑方姓名、白方姓名、对局时间进行排序。
可以对题目可以按照尝试次数、错误次数、胜率进行排序,对于棋谱则可以按照黑方姓名、白方姓名、对局时间进行排序。
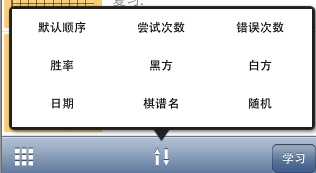
点左下角的网格图标可以切换到网格模式,即一行可以显示多个文件夹或者题目,如下图所示。
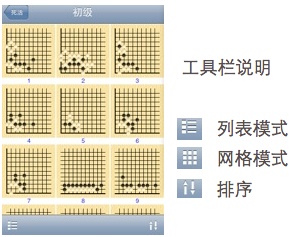
|
|
在IPAD版本中,网格模式下还可点击右上角全屏按钮进行全屏查看,并可选择两种棋盘大小。 |
|
|
网格模式下只有基本功能,后期新增加的功能只在列表模式下提供,如间隔性重复学习功能、按标签过滤棋谱和题目等。 |
在用户棋谱库的列表模式下可以选择新建棋局、新建文件夹、删除、移动位置、导入、导出等功能。
围棋大师会自动判别用户棋谱库里的棋谱是题目还是普通棋谱。当前区分题目和棋谱的标准是:如果不是让子棋并且在棋谱开始处有设置白棋或者黑棋则作为题目来对待,否则作为普通棋谱对待。题目在列表或者网格中显示的是初始的盘面,在列表中会显示做对、做错的次数。点击后会直接进入题目练习界面。用户棋谱库里的题目在练习界面中可以点右下角按钮切回编辑模式。普通棋谱在列表或者网格中显示的是第30步棋时的盘面,在列表中还会显示黑白双方姓名,并且显示棋谱名,点击后会进入棋谱编辑界面。
如果对自动检测的结果不满意,可在棋谱编辑中手工修改棋谱类型。
3. 棋谱组织
用户棋谱库的列表模式下可进行相应的导入、导出、编辑、批量编辑、新建文件夹、新建棋谱等功能。
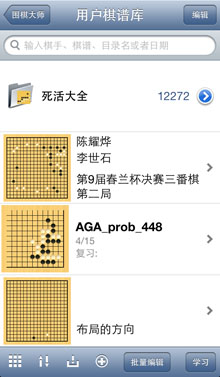
点击右上角的编辑按钮可进入编辑模式,编辑模式下可点击单个文件夹或者棋谱修改父文件夹的位置,修改文件夹的名称。并可拖动右边的符号调节顺序。也可直接点棋谱左边的红圈进行删除。
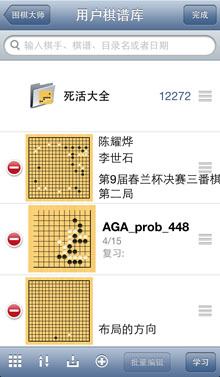
|
|
|
点击右下角的批量编辑按钮后可进行批量编辑,可一次选择多个文件夹或者棋谱,进行导出、移动、拷贝、删除等操作。
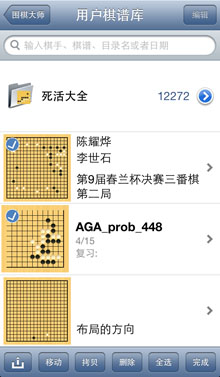
点击新增按钮(加号),会显示以下菜单:
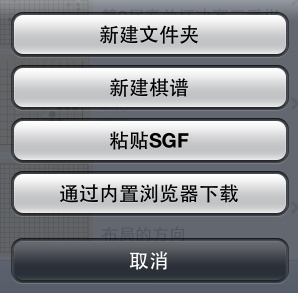
可选择创建文件夹、创建新棋谱,从剪贴板导入棋谱,或者打开内置的浏览器下载、导入棋谱。
可直接在地址栏中输入SGF棋谱文件的链接来下载并导入棋谱。在网页中点击任何SGF文件的链接会自动下载、导入并打开棋谱。 可点击右下确的设置按钮关闭下载完成后自动打开,这样,可以方便的同时下载、导入多个棋谱文件。下载的棋谱会导入用户棋谱库下的当前文件夹。 点击工具栏上的动作按钮还可设置主页、访问主页、选择在Safari中打开。
4. 题目练习
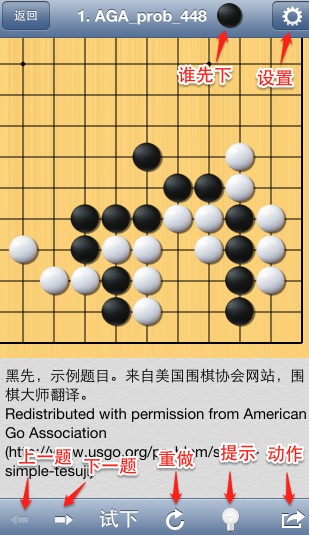
在浏览界面点击任何题目即进行练习界面。在标题上显示当前题号、黑先或者白先以及代表黑先、白先的棋子。
右上角是设置按钮,可以设置是否打开音效,是否显示棋盘座标,是否显示步数。
在棋盘的下方区域显示的是注释窗口,有些题目在开始时会显示该题目的一些提示或者要求,如要求净活等。在答题中或者答题结束时,也会显示相应注释,如”打劫,失败”。
在棋盘上点击即可开始答题,如果点中的位置不在题目预设的变化之中,则会提示一个小红叉,可重新尝试。如果在题目预设的变化之中,则软件会自动进行对手的应答。在双方下到预设的变化的最后时,进行对错的判断。
默认设置时,当您下好一步时,如果此时对手的应对有多个变化时,则第一次解答时系统会选择第一变化进行应对,并将其它变化应对用蓝色的方块标记出来,您可在蓝色方块处长按把对手的当前应对切换到该处。在正确答题后,重做时,系统会从多个应对中随机选择应对。
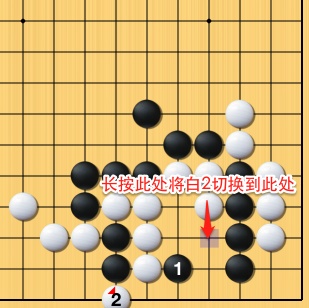
点击提示按钮后会短暂显示正确和错误的下一手,正确的下一手用蓝点显示,错误的下一手用红点显示。
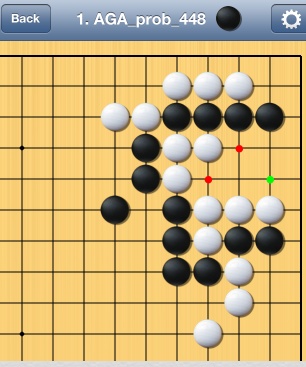
长按提示按钮,则会自动显示正解图。
根据当前是系统题库还是用户题库的题目,动作菜单略有不同。
对于系统题库的题目,动作菜单如下:
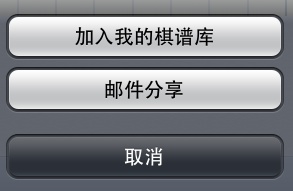
- 加入我的棋谱库
-
把当前题目加入到用户棋谱库,和Safari浏览器的书签功能类似。点击后,会列出用户棋谱库下的所有文件夹,可选择一个文件夹用于保存本题目。因此可以很方便的选择部分系统题库中的题目来组成自己的题目列表。系统题库的题目可以和用户题库的题目混在一个文件夹里。
- 邮件分享
-
把题目截图通过邮件发送,不会发送SGF文件。对于用户题库下的题目,可以切换到棋谱编辑模式下后,通过邮件发送SGF棋谱文件。
对于用户题目库下的题目,动作菜单显示如下,可点击编辑切换到编辑模式。
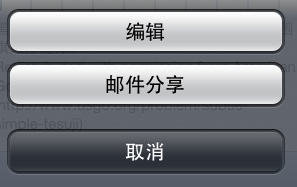
5. 题目测试
点击文件夹右边的蓝色按钮可打开文件夹属性视图,然后向下滚动可找到题目测试:
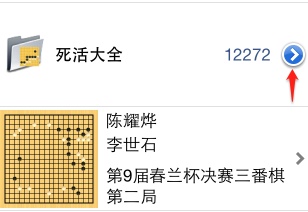
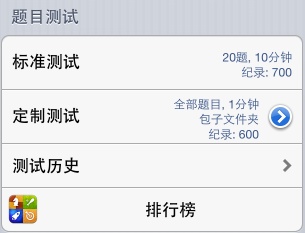
这里有四个选择:
- 标准测试
-
随机选择20道题进行测试,总共限时10分钟。子文件夹中的题目也会包含。最高分会同时显示。
- 定制测试
-
和标准测试类似,可点击右边的蓝色按钮设置以下测试选项:
-
题目数: 可设置测试的题目总数。如果设置为0,则表示测试所有题目。
-
限时: 测试的限时,单位是分钟
-
是否包含子文件夹 : 用于控制是否包含子文件夹里的题目
-
|
|
可用划动手势来删除最高分(只对定制测试有效) |
- 测试历史
-
显示所有的测试历史纪录
- 游戏中心
-
只在部分系统题库下的文件夹生效, 点击后可查看游戏中心排行榜
点 标准测试 或者 定制测试 即可进行题目测试。题目测试界面和题目练习界面很相似,但有以下不同点:
-
试下、重做、提示按钮都被禁止
-
不可回到上一题
-
当前手的变化数总是不显示
-
无动作按钮(今后可能会加上)
-
会强制随机旋转棋盘、随机交换黑白方
-
在底部会显示一些和测试相关的信息
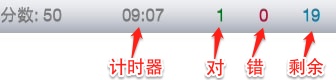
|
|
可点击计时器暂停测试。但一旦暂停过,则测试成绩不会提交到游戏中心。 |
当所有题目测试完成或者时间用完,会显示以下测试成绩界面:
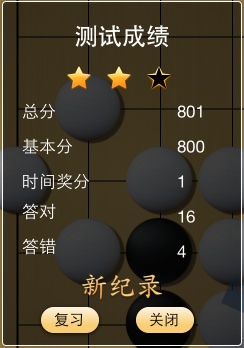
基于答题的正确率,可能可以得到一到三棵星:
-
三星: 正确率大于或者等于90%。对于标准测试来说,相当于20道题中最多只能错一道题。
-
两星: 正确率大于或者等于80%
-
一星: 正确率大于或者等于60%
如果您至少错过一道题,则在测试成绩窗口中还会显示一个复习按钮。点击后,可开始使用题目练习界面进行题目的复习,复习时可显示答案、重做等。 即使点了关闭按钮,也可在测试历史界面中复习错过的题目。
在文件夹属性视图中点击测试历史以后, 会显示当前文件夹的所有测试历史。测试纪录是按测试时间排序的。点下方的所有文件夹,则显示所有的文件夹的测试纪录。
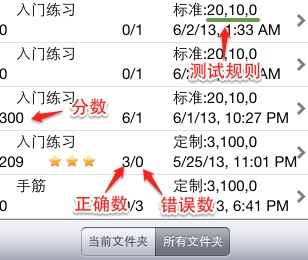
测试规则是象20,10,0这样显示的,指总共20题,限时10分钟,最后一个0表示不包含子文件夹中的题目。
在测试纪录上点击则开始进入题目练习界面复习该次测试中所有答错的题目。在将来版本中,可以考虑汇总复习所有测试纪录中答错的题目。
目前有六个系统题库下的标准测试已经和游戏中心集成。当完成这些测试后,测试分数会自动提交到游戏中心。在游戏中心中,您可查看自己在全球范围内或者朋友中的测试排名。 注:入门中的各子文件夹下的测试不会提交到游戏中心。
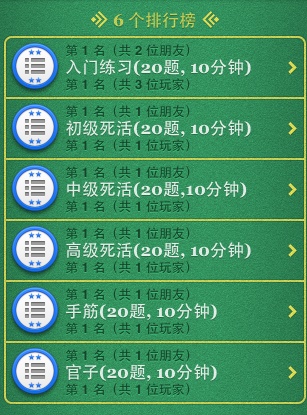
6. 间隔性重复学习
围棋大师引入了类似闪卡、背单词类软件的功能来帮助您学习新的围棋题目和自动提示您复习已经学习过的围棋题目。您可对每个学习的题目,根据自己的熟悉程度进行打分,在失败、难、容易中选择一个,然后系统根据您的回答在将来适当的时间自动显示该题目供您重新学习或者复习。

在题目列表界面的下方有一个“学习”按钮,按这个按钮后开始进入重复学习。围棋大师会把当前文件夹下的所有题目分成三类:
- 失败的
-
曾经选择过失败按钮
- 复习的
-
曾经选择过难或者容易按钮
- 新题目
-
没有学习过的题目
按照默认的设置,失败过的题目会优先显示,然后当天该复习的题目和新题目会交替显示。如果您选择了“容易”,则该题目会在四天后进行复习;如果四天后再次选择了“容易”,则会在11天后再进行复习。如果第一次选择了“难”,则会在第二天进行复习。如果在今后的某轮复习中选择了难,则复习间隔时间是上次复习间隔时间的大概1.1倍。按照默认设置,失败的题目会在十分钟后提示重新学习。另外,无论当前是第几轮学习,对于失败的题目会重置为新题目。
在重复学习界面下,除了比题目练习多了“失败”、"难“、”容易“三个按钮外,还显示当天余下的需要学习的失败题目数、复习题目数、新题目数。根据当前题目的类型,相应标签会用蓝色显示。
重复学习选项可以通过点右上角的设置按钮,然后选择”更多设置“,然后选择”间隔性重复学习“来进行配置。首先显示的是选项组列表。一个选项组是一组选项的集合。 在这个界面下,您可点击一个选项组名称来为当前文件夹设置选项组,也可创建新的选项组,或者在选项组上划动来删除选项组。 (第一个默认的选项组不允许删除)

在点击选项组名称右边的那个蓝色按钮后,可具体设置该选项组的具体选项:
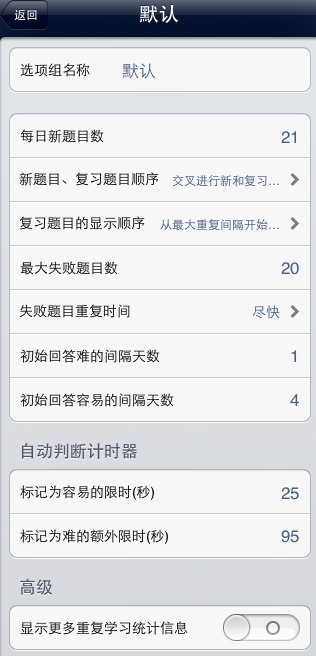
- 每日新题目数
-
默认是20,用于控制每天学习新题目的数量。如果某些日子您不使用本软件进行学习,该学习的新题目数也不会累积。
- 新题目、复习题目顺序
-
默认是复习题目和新题目交替进行。例如,如果当天有10道题目需要复习,20道新题目需要学习,则显示一道复习题目,然后显示两道新题目,依此类推。您也可设置先显示复习题目或者先显示新题目。
- 复习题目的显示顺序
-
-
从最大重复间隔开始显示:先显示掌握程度高的题目
-
从最小重复间隔开始显示:先显示相对不熟悉的题目
-
按到期复习时间显示:这样所有该复习的题目都尽可能延迟较少的时间
-
随机:随机显示复习题目
-
- 最大的失败题目数
-
默认是20。当失败题目总数达到这个限制时,新题目和复习题目都不会再显示。您会专注在学习失败的题目上。
|
|
每日已经学习的新题目数和已经失败的题目数是按照文件夹进行统计的。不同的文件夹之间互相不会影响。另外,失败题目数是累积的,如昨天失败了两道题目,今天失败了一道,则失败题目数是3。 |
- 失败题目重复时间
-
-
尽快:失败的题目会10分钟后显示。当没有新题目和复习题目时,则可提前进行显示。
-
最后:失败的题目会在当天所有的新题目和复习题目都完成后再显示。
-
10分钟:失败的题目总是在10分钟后才显示。如果没有新题目和复习题目时,并且10分钟还没有到时,则提示学习结束。
-
8小时:同上,只是等8小时后才显示。
-
3天:周上,只是等3天后才显示。
-
- 初始回答难(容易)的间隔天数
-
用于控制第一次学习题目时,选择难或者容易按钮后,下一次复习需要等待的天数。默认是,容易的题目会在4天后再进行复习,难的题目会在1天后进行复习。
- 计时器
-
在重复学习界面里,还有一个辅助的半园形的计时器。默认时,在25秒时间内,这个计时器是显示绿色的,如果您在这个时间内答对了题目,则计时器会停止,同时”容易“这个按钮会显示为绿色,即系统认为这个题目对您是容易的。如果过了25秒,则计时器用蓝色开始重新计时,这时您有额外的95秒时间做对题目。如果在这95秒内做对了,则计时器会停止,同时”难“这个按钮会显示为蓝色,即系统建议您选择”难“这个按钮。如果这95秒过去以后,则计时器会停止计时,并显示为棕色,同时”失败“这个按钮会显示为棕色,表明系统建议您选择”失败“这个按钮。另外,如果在任意时间,答错了题目,则计时器也会停止,并显示为棕色。 在这里您可调整计时器的时间。 NOTE: 当前计时器的判定并不是强制性的,您可以无视系统的建议,选择任意按钮。(将来的版本中,为了家长监督小孩进行学习,考虑会增加强制模式,需要的用户请来信要求)。 另外,手指点一下计时器,计时器会暂停,再次点击,计时器会恢复运行。
- 高级
-
打开显示更多重复学习统计信息后,在题目列表界面下会显示更详细的统计信息,如当前学习到第几轮等。
在题目列表界面下,点击文件夹右边的蓝色按钮后,会打开文件夹编辑界面。在这里,您可以看到该文件夹的统计信息,并且可以重置学习信息。
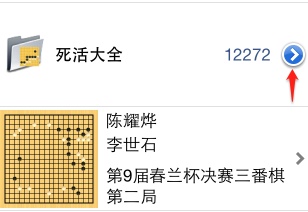
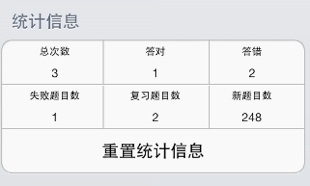
在以下题目列表界面下,桔黄色的圆点表示这是一道失败的题目,并且也可看到下次复习时间。
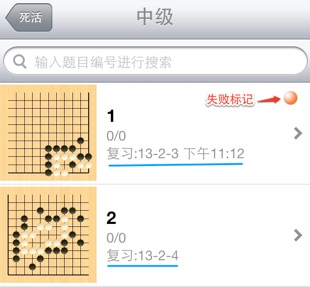
重复学习是按照天来进行规划的。如,您在晚上9点学习了一道新题目,并且标记其为难,默认是1天后进行复习,实际上您第二天早上进行学习时,就会显示该题目进行复习,即并没有必要等待24小时。但对于失败的题目,只有”三天后复习“是按天规划的,其它的则是按精确分数数进行规划的。 另外考虑到有些人晚上睡得较晚,围棋大师中一天的开始是以凌晨4点整为界的。即如果您在凌晨1点进行学习,则凌晨四点后就认为是新的一天,会提示您复习该题目(假设重复时间间隔为1天)。
当前版本中,学习的选项是全局配置的。今后可能会增加按文件夹进行配置,即每个文件夹可以设置不同的选项。另外,目前只能学习当前文件夹下的题目,不支持子文件夹下的题目。
围棋大师间隔性重复学习功能是参考Anki辅助记忆软件的功能进行设计的。同时,和Anki一样,核心重复学习算法是基于SuperMemo 2所采用的算法。
7. 棋谱编辑和打谱
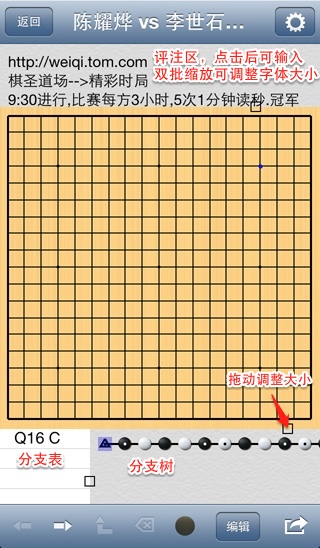
在棋谱编辑界面中,标题栏显示了黑方、白方名,棋谱名字。(在iPhone版本中由于空间有限,可能显示不全) 黑方名前的星号代表本棋谱目前还没有保存。 在下方的右边节点树窗口中可以点击选择相应的节点,则棋局会跳到相应节点。节点树中的节点如果没有黑方或者白方下的棋则显示为三角形。有注释的节点会中间显示一个小点。
下方的左边窗口是分支表,显示的是当前节点的子节点列表,如果有节点名,会显示节点名,有评注的节点会显示一个字母C。
工具按钮点击后显示下边的工具菜单,可依次选择下黑棋、下白棋、添加黑棋、添加白棋、加三角形标记、方形标记、圆形标记、叉型标记、字母标签。
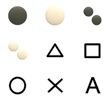
点击编辑按钮后显示以下的编辑菜单
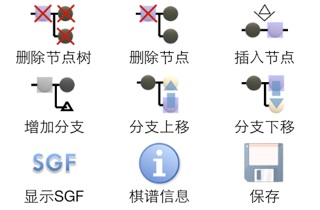
- 删除节点树
-
会将当前节点和所有子节点全部删除。删除节点则只删除当前节点。
- 插入节点
-
会在当前节点之前插入一个空节点。
- 增加分支
-
则会在当前节点后增加一个子节点(变化分支)。注:一般没有必要手工增加分支,点击某节点后,直接在盘面点击下棋则自动创建分支。
- 分支上移、分支下移
-
用于调整分支的顺序。(注意,只有当前节点是分支树的第一个节点时才有效)
- 显示SGF
-
用于显示SGF源代码,普通用户没有必要使用
- 棋谱信息
-
用于查看和编辑相应棋谱的全局属性。如棋谱名、黑方、白方名字、比赛结果、贴目、计时、赛事名称、回合、棋谱作者、评注者、版权信息等。少数属性只允许在创建棋局时指定,不允许编辑,如棋盘大小和让子。
- 保存用
-
于将当前棋谱的修改。目前没有支持自动保存是考虑到大部分用户主要是以浏览为主,显示保存可以避免误操作
点击后会显示以下:
- 按题目测试
-
切换题目测试和编辑模式
- 邮件分享
-
将棋谱作为电子邮件分享
- Open In
-
在其它应用中打开本棋谱,如把本棋谱传送到其它围棋程序,或者通用的云存储应用,如微盘、酷盘、Dropbox等。
- 创建题目
-
从当前棋盘上生成一道围棋题目
- 分拆棋谱
-
按当前节点的分支拆分棋谱
- 旋转、翻转
-
顺时针或者逆时针旋转棋盘,水平或者垂直翻转棋盘。会标记棋谱为修改过的,因为修改的不是视图,是棋谱数据本身。
- 设置棋谱类型
-
当自动检测类型不准时,手工设置棋谱类型。可在普通棋谱、题目、定式中选择。会标记棋谱为修改过的,只有保存棋谱后设置才会生效。定式是一个特殊的题目模式。在做定式类型的题目时,系统会提示您尝试每一个正确的分支变化,当所有变化尝试完成后,还会交换黑白让您尝试对手的应对。另系统还会选择系统这方错误的应对,看您能否对对手的错误应对进行正确应对。定式模式和普通题目模式还有一个区别是在对于错误分支的判断上。对于普通题目,除主线以外的分支默认都是错误的,除非在分支的最后一步棋的注释中写上"正解"或者right;对于定式,默认所有分支都是正确的,错误的应对是标记在当手这手棋上的,方法是在分支树中长按。
在打谱时,有时候会发现当前局面很有趣,这时,可以通过本功能基于当前盘面创建一道题目。
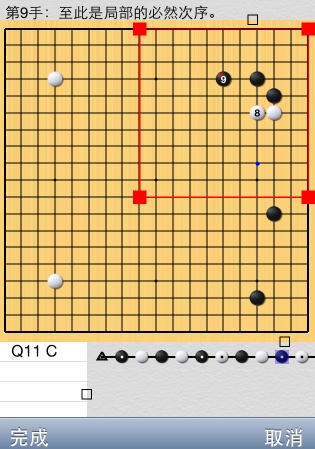
可拖动角部的四个红色的方块调整红色框的大小和位置,当按完成按钮后,会基于红框内的棋子生成一道题目,并自动打开该题目进行编辑。
|
|
新题目打开后,可双指左划切换到原棋谱。 |
|
|
创建题目 用于截取当前部分盘面形成一道题目。如果需要从头开始录入一道围棋题目,请参考这些步骤。 |
双指在棋盘上点击一下可在编辑和浏览模式中切换。在浏览模式下,下方的工具条变成了一个进度条,拖动可快速跳转。同时在棋盘的左、右半部点击时,可跳转到上一步、下一步。 同时增加了一个自动演示按钮,点击后可自动演示。在自动演示时,点击棋盘的左右部分可调节演示的速度。

-
在棋盘上双指点击可在编辑和浏览模式切换
-
在棋盘上双指上滑可隐藏系统状态条和导航条,再次双指上滑则可隐藏工具栏进入全屏模式。双指下滑则可退出全屏(仅支持iPhone/iPod touch,以及iPad横屏时的全屏模式)
-
在棋盘上可双指缩放棋盘
-
在棋盘上双指左右滑动,在最近打开的几个棋谱之间进行切换
-
在iPad横屏模式时可双指点击分支树窗口调出全屏的棋盘窗口,再次双指点击分支树窗口可在两种布局模式中切换
-
在评注区可双指缩放调整字体大小
-
打谱模式时,可在棋盘左半部分点击后退一步,右半部分点击以前进一步
-
自动打谱时,可在棋盘左半部分点击以减慢速度,右半部分点击以加快速度
-
在棋谱编辑模式时,可长按一个棋子,以跳到该手
按照以下步骤从头开始创建一道题目
-
从主页进入用户棋谱库
-
点击下面工具栏中的加号,并选择新棋谱以创建一个新棋谱,然后点击右上方的保存按钮
-
录入题目本身:在棋谱编辑界面下,点击右下角的工具按钮,然后选择两个黑子的图标添加黑子,选择两个白子的图标添加白子。如果加错了,可再次点击,消除刚加的棋子。
-
下面开始录入答案,先点击工具按钮,然后选择一个黑子(如果是白先,则选择白子)的图标,然后在棋盘上点击以交替录入黑棋和白棋。
-
答案录入完成后,可点击工具栏上的动作按钮,然后选择 按题目测试 来进行测试
-
如果有需要,还可录入错误分支或者其它正解。为了给当前手增加一个变化,可通过点击工具栏上左箭头退到上一手,然后直接在棋盘上点击即可自动录入变化分支。
-
默认只有主线或者说第一变化图是正解,如果要标记其它变化图为正解,只要在该变化的最后一步棋的评注中录入正解两字即可
|
|
默认在题目编辑模式下,分支树中的节点会根据正确节点或者错误节点标记为绿色或者红色。 |
在进行布局搜索前,需要先创建布局索引。对于在用户棋谱库下已经导入的棋谱,可以在打谱界面下,点击右上角的设置按钮,然后选择很多设置,再选择最后的其它,然后点击最后的重建布局索引按钮。在新窗口中,先选择需要重建索引的文件夹,再点击开始进行索引重建。
在导入新的棋谱时,新增了一个选项用于控制是否同时创建布局索引。
一旦索引创建好了,则可以在打谱或者棋谱编辑界面下,在分支表中右滑来对当前局面进行布局搜索。
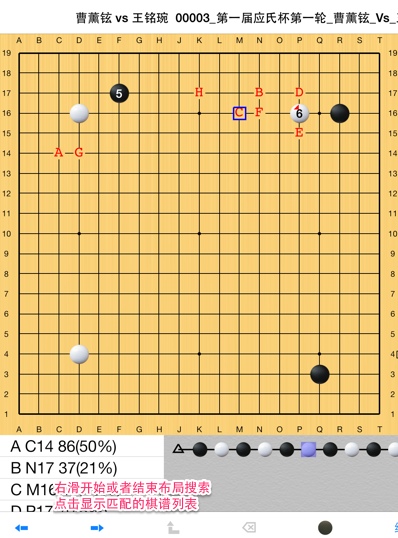
在分支表中会显示所有匹配的下一手,并按匹配的棋谱数量进行排序。同时下一手会在棋盘中以红色的A、B、C进行标识。在分支表中点下一手时,会显示所有匹配的棋谱。
|
|
|
|
|
测试时对六万四千个棋谱进行布局索引重建,大概耗时如下:
六万四千个棋谱的索引会占用大概80M空间。 为了最好的性能,在创建索引或者导入大量棋谱前建议先关掉其它后台应用。 |
8. 导入
用户可以自行方便的导入自己的SGF棋谱文件。导入目前有以下两种方法:
-
从iTunes共享目录导入
-
通过Open In(打开方式)导入
把iPhone/iPod touch/iPad连接电脑以后,在iTunes窗口左边选择自己的设备,然后在右边的最上面选择应用程序,然后拖动右边滚动条翻到下面,可在文件共享下找到本应用,选择右边的添加即可。可添加SGF文件和ZIP压缩文件包。将整个棋谱目录打成ZIP包添加是最便捷的方式。
在相应棋谱文件同步到设备以后,可在界面的用户棋谱库下点击按钮
![]() 进入文件浏览界面:
进入文件浏览界面:
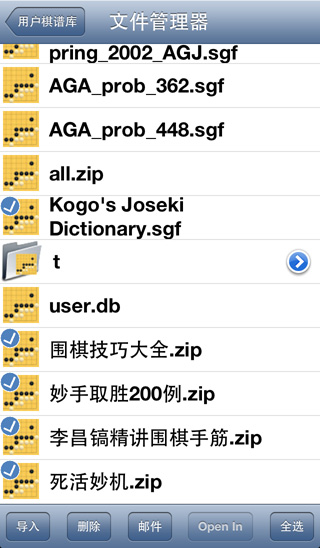
选择相应的SGF或者ZIP文件后可点击工具栏上的导入按钮进入导入界面。在导入界面中可以选择导入的目的文件夹(默认为当前文件夹),可选择是否在成功导入后删除棋谱文件(ZIP文件不会被删除),点击导入后可开始导入,在导入过程中随时可以取消。
围棋大师支持导入未加密的ZIP文件,ZIP文件中的所有目录结构都会自动在用户棋谱库下创建。由于ZIP文件格式并没有指定文件名的编码格式,会使用默认编码格式。在设置为中文时,默认编码是GB码,适合windows用户。如果您使用MAC系统,可能需要修改默认编码为UTF-8。(可在设置中修改)
在文件浏览界面下也可选择删除文件,用电子邮件发送文件。(导出的文件也会放在本目录下,可电子邮件发送,或者通过itunes传回电脑)
还可通过支持打开方式的应用直接在设备上进行导入。如Safari浏览器下载相应的SGF文件、ZIP文件通过本应用打开。电子邮件附件中的SGF文件、ZIP文件通过本应用打开。(在iPhone/iPad电子邮件客户端上常按附件后进行选择)。另外各种文件管理器(如phone drive, Goodreader)或者云存储应用(如微盘、酷盘、Dropbox)也支持打开方式,可以将SGF文件、ZIP文件导入到本应用中。
9. 导出
在批量编辑时可选择导出按钮
![]() 将选择的棋谱目录导出到iTunes共享文件夹下或者发送电子邮件。如果选择的是多个棋谱文件或者选择了文件夹,则会打包成ZIP文件进行导出。 文件夹目前不支持直接通过邮件发送,可先导出成ZIP文件到iTunes共享文件夹下,然后再通过电子邮件发送。
将选择的棋谱目录导出到iTunes共享文件夹下或者发送电子邮件。如果选择的是多个棋谱文件或者选择了文件夹,则会打包成ZIP文件进行导出。 文件夹目前不支持直接通过邮件发送,可先导出成ZIP文件到iTunes共享文件夹下,然后再通过电子邮件发送。
同时在棋谱编辑时本应用支持通过Open In(打开方式)的机制将棋谱文件传给其它应用打开。(如果设备上安装了其它支持打开方式的围棋软件)
|
|
在导出棋谱后,除了可以通过邮件发送外,还可把导出的zip文件通过打开方式(Open In)传送到其它应用中,如可传送到微盘、酷盘、Dropbox中进行分享和备份。 |
|
|
文件名命名规则:
|
10. 设置
目前围棋大师中有两个设置界面:
-
全局设置
-
棋谱设置
在主界面的右下角可以进入全局设置:
- 用户
-
可新增、修改、删除用户,可选择当前用户,可查看用户的题目练习的统计信息,可重置用户的统计信息
- 棋盘背景
-
点击后可选择棋盘背景图案
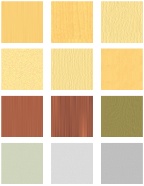
- 棋子图案
-
点击后可设置棋子图案
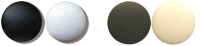
|
|
您可以通过iTunes共享文档方式把自定义的棋盘背景、棋子图案图片文件加到应用中,只支持PNG格式,文件名要求如board01.png, board02.png, blackstone01.png, whitestone01.png. (文件名要求全部用小写字母)。新版本中,一次可设置多张棋子图像,系统显示时会随机选取,以增加真实性。(请按类似blackstone01_01.png, blackstone01_02.png进行命名) |
自动旋转、自动交换颜色、双击放大功能和棋谱设置中的功能是重复的,今后版本中会删除掉。
- 语言
-
支持简体中文和英文两种。默认是自动选择,即根据系统的语言设置来自动选择。当系统语言是简体或者繁体中文时,选择简体中文,否则选择英文。
- 默认编码
-
默认编码目前是选择语言为中文时,设置为GB码,否则设置为UTF-8编码。有以下三个地方会用到默认编码:
-
新建棋谱时,会用默认编码作为SGF文件编码
-
打开的棋谱文件中没有指定编码时会使用默认编码
-
导入、导出ZIP文件时的文件名编码也会使用默认编码
-
在棋谱编辑或者打谱时,可点击右上角的设置按钮,这时以下窗口会弹出:
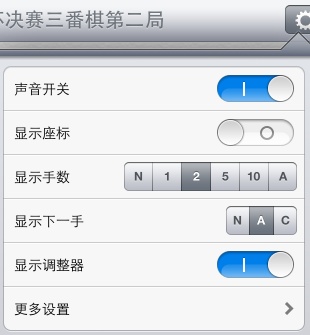
- 声音开关
-
整体控制音效的开关。如果此处是开的,落子声音和题目对错声是否打开还取决于其它设置。
- 显示座标
-
控制是否在棋盘四周显示座标
- 显示手数
-
-
N - 不显示
-
1,2,5,10 - 显示最后1,2,5,10手棋
-
A - 显示所有手数
-
- 显示下一手
-
-
N - 不显示
-
A - 总是显示
-
C - 当下一手有多个变化时显示
-
- 显示调整器
-
打开后,会显示几个黑色方框,可以拖动来调整各视图的大小。
点"更多设置"后会显示以下:

- 题目练习
-
- 随机旋转棋盘
-
用于控制在题目练习或者间隔性重复学习中,是否随机旋转和翻转棋盘。
- 随机交换颜色
-
用于控制在题目练习或者间隔性重复学习中,是否随机交换颜色。(如果交换了颜色,则注释中的黑或者白也会交换)
注: 在题目测试中,会忽略此处的设置总是强制启用随机旋转棋盘和随机交换颜色。
- 手数
-
- 在分支树中显示
-
在分支树中显示手数
- 显示最后两位
-
只显示最后两位数字,如手数135会显示为35。
- 双击放大
-
用于控制在棋盘区双击时是否放大棋盘。如果启用,每次单击后要延时一小段时间才会生效。本开关默认在iPhone上是打开的,在iPad上是关闭的。
- 上、下一手按钮放在右边
-
用于控制上一手、下一手按钮放在工具栏的左边还是右边。 默认是按照习惯右手操作设置的,在iPad上是放在右边,iPhone上是放在左边。
- 棋谱打开模式
-
在打开一个棋谱时,是直接进入编辑模式还是打谱模式
- 编辑
-
始终以编辑模式打开
- 打谱
-
始终以打谱模式打开
- 记住上一次
-
记住上次的模式(全局设置,目前无法记住一个具体棋谱的上次打开模式)
Note: 可在棋盘上双指点击来切换编辑和打谱模式
- 间隔性重复学习
-
请参考间隔性重复学习 章节获得更多信息。
点击其它后,会看到以下设置
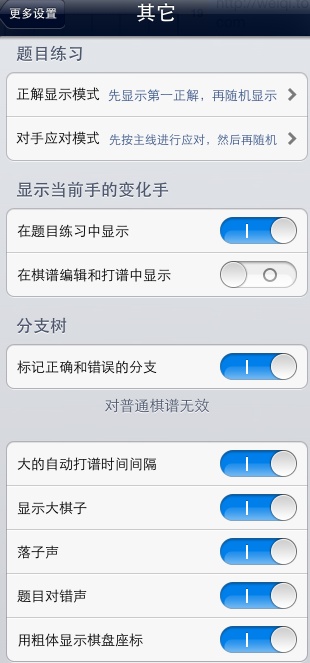
这里会出现一些杂项或者高级的设置:
- 题目练习
-
- 正解显示模式
-
控制长按提示按钮时,如果有多个正解图显示哪一个。
- 先显示第一正解,再随机显示
-
每次打开题目时,先显示第一正解图,当再次长按提示按钮时,再随机显示正解图。(默认方式)
- 只显示第一正解
-
可单点提示按钮,用红点和绿点标识所有正解的下一手和错误的下一手。
- 随机显示正解
- 对手应对模式
-
用于控制自动应对时,如果有多个变化,对手如何选择。
- 先按主线进行应对,然后再随机
-
本应用会首先按照第一变化进行应对,当答对以后重做时,对手会随机选择变化进行应对。
- 只按主线进行应对
-
总是按照第一变化进行应对
- 随机选择变化进行应对
- 显示当前手的变化手
-
是否显示当前手的变化手。变化手会有一个蓝色的方块来显示。在题目测试模式,不会显示变化手。
- 在题目练习中显示
-
默认是打开的,可以长按一个变化来将系统的应对切换到该分支上。
- 在棋谱编辑和打谱中显示
-
默认是关闭的。
- 分支树
-
- 标记正确和错误的分支
-
启用后,在编辑题目时,会在分支树中用红色和绿色标记正确和错误的分支。(默认是启用的)
- 大的自动打谱时间调整间隔
-
用于控制打谱时点击棋盘的左右部分调整快慢时的效果。如果启用, 自动打谱的时间间隔是0.3秒,0.5秒,2秒,4秒,6秒等。如果关闭,则间隔为0.3秒,0.5秒,1秒,2秒,3秒等。
- 显示大棋子
-
在棋盘上显示较大的棋子 (默认是打开的)
- 落子声
-
在总声音开关打开的情况下,控制是否在落子时播放音效。
- 题目对错声
-
在总声音开关打开的情况下,控制是否在题目答对或者答错时播放音效。
- 用粗体显示棋盘座标
-
默认是关掉的。
11. FAQ
-
如何添加自己的棋谱文件?
可通过iTunes 共享文件夹进行,或者发送电子邮件给自己,在iPhone/iPad上收邮件后,长按附件后可选择本应用打开。也可将棋谱文件、ZIP文件通过云存储应用如百度云、微盘、酷盘等导入到本应用。或者通过iPhone/iPad上的众多文件管理器进行。
-
自己编辑的题目如何设置多正解?
在做题目练习时,分支的第一变化一律认为是正解。如果有其它正解,需要将该变化的最后一步棋的注释中加上正解,或者英文单词right(不区分大小写)
-
本应用支持哪些手势操作?
-
在棋盘上双指点击可在编辑和浏览模式切换
-
做题时可双指在棋盘上点击交换黑白
-
做题时可长按提示按钮,会自动演示正解
-
在棋盘上双指上滑可隐藏系统状态条和导航条,再次双指上滑则可隐藏工具栏进入全屏模式。双指下滑则可退出全屏(仅支持iPhone/iPod touch,以及iPad横屏时的全屏模式)
-
在棋盘上可双指缩放棋盘
-
在棋盘上双指左右滑动,在最近打开的几个棋谱之间进行切换
-
在iPad横屏模式时可双指点击分支树窗口调出全屏的棋盘窗口,再次双指点击分支树窗口可在两种布局模式中切换
-
在评注区可双指缩放调整字体大小
-
在分支树区可双指进行缩放
-
在分支表上左滑动可在“当前手的变化手列表”和“下一手列表”之间切换,向右滑动可以针对当前局面进行布局搜索.
-
打谱模式时,可在棋盘左半部分点击后退一步,右半部分点击以前进一步
-
自动打谱时,可在棋盘左半部分点击以减慢速度,右半部分点击以加快速度
-
在棋谱编辑模式时,可长按一个棋子,以跳到该手。
-
在题目练习时,如果系统自动应对的这一手有变化手,则变化手会用蓝色的方块显示,此时可长按蓝色方块将当前手切换到该处。
-
可使用左划或者右划来进行删除操作,如可删除单个棋谱、测试历史、定制测试的最高分纪录等。
-
-
为什么导入的文件有乱码?
只是因为原文件中没有指定编码格式。可在设置中修改默认编码格式。
-
有些ZIP文件无法导入?
有可能有以下几个原因:
-
目前不支持加密的ZIP文件
-
如果用了高版本的Winzip,并选择了最大的压缩方式,则可能提供生成的ZIP文件不兼容
-
ZIP文件名的编码和当前设置的默认编码不匹配。可通过在设置中修改默认编码格式进行尝试。
-
-
为什么打开方式菜单列表中无围棋大师(EasyGo)应用?
当iOS的版本小于6.0时,最多只能显示十个应用,如果您装了超过十个以上的应用声称能够处理zip或者sgf文件,则可能EasyGo不会被显示出来。目前的解决方式是先删除一部分不需要的应用,有可能再重新安装这些应用后也不影响EasyGo的显示。 建议升级到iOS到新版本。
12. 更新日志
-
新增了一个将题目和棋谱和其他围棋大师用户共享的功能。可以方便地将棋谱资源上传到围棋大师网站,可以设置下载所需要的积分数,当其他用户下载您提供的棋谱资源时,您可以获得奖励积分。奖励积分可以用于下载资源。
-
可以将用户棋谱库下的多个题目生成PDF文件或者通过AirPrint直接打印。可以设置页眉、页脚,每行题目数,每页行数。如果您是一个围棋老师,您一定会喜欢这个功能。
-
系统题库下死活中级189题答案已经更新
-
其它错误修复和性能增强
功能增强:
-
新增了一个定式模式。定式模式和题目模式类似,但在定式模式中您可以系统的练习所有的变化分支。系统题库中新增了32道关于打入常型方面的题目,这些题目都是定式模式,欢迎体验。在用户题库下的题目也支持定式模式,您可以自行录入定式、常型变化。点击这里获取进一步信息。
-
在题目练习模式下可以双指点击棋盘来换边(交换黑白):
-
在普通题目模式下,系统会自动为您下下一手。
-
在定式模式下,当前位置会跳到第一手棋的位置,即让您下第二手。
-
-
棋谱类型信息(普通棋谱、题目、定式) 现在也保存在导出的SGF/ZIP文件中,这样在重新导入后棋谱类型信息不会丢失
-
对于棋谱名(SGF中的GN属性)为空,或者为一个空格时,在棋谱列表中改为显示文件名。并增加了一个选项,可以强制显示文件名不显示棋谱名。
错误修正:
-
当创建一道全新的题目后,如果不保存就切换到题目练习模式下,然后再切回编辑模式,则新录入的题目会丢失
功能增强:
-
支持iOS 8, 适配iPhone 6 and iPhone 6 plus
-
当把一个ZIP文件传送到围棋大师应用中打开时,导入窗口会自动显示以方便导入
-
棋子图像增强
-
增强一个选项以调整棋子之间的间隙
-
新增了一套棋子图案(感谢lifein19x19论坛的用户EdLee, RBerenguel)
-
一次可设置多张棋子图像,系统显示时会随机选取,以增加真实性。(请按类似blackstone01_01.png, blackstone01_02.png进行命名)
-
增加了一个选项来开关棋子阴影(如果自定义的棋子图像中已经有阴影,请把本开关关掉)
-
错误修正:
-
题目模式中,对于自动棋盘放大功能,如果放大后的区域很靠近棋盘边缘,原棋盘边会被截掉,新版本中棋盘边会被保留。
题目更正:
-
入门练习 - 死活: 75
-
死活中级: 90
-
手筋: 88, 122
其它:
-
修改最低iOS版本要求为6.0
功能增强:
-
布局搜索: 对于已经导入的用户棋谱库下的棋谱可以创建索引,对新导入的题目可以在导入时选择创建索引。一旦索引创建好了,则在棋谱编辑界面下的分支树表中右滑来启动对当前局面的布局搜索功能。所有匹配的棋谱会按下一手进行归类显示在分支表中,棋盘上也会用红色A,B,C来显示下一手。点击分支表中的下一手,则会显示所有匹配的棋谱列表。
-
收藏和标签: 除了以前版本中的可以将系统题库中的题目收藏到用户棋谱库下外,新版本增加了一套通用的标签系统。对于系统题库或者用户棋谱库下的任意题目或者棋谱都可以创建任意标签,并可按标签快速检索题目或者棋谱。同时预创建了一个收藏标签以方便大家使用。
-
改进了ZIP文件的兼容性
-
(只支持iOS 7.0以上版本) 蓝牙键盘支持。在打谱或者棋谱编辑时,可用左、右箭头前进或者后退一步棋,用上、下箭头前进或者后退10步棋,用Command + Up或者Down跳到棋谱开始或者结束处
-
在创建新棋谱时支持除9、13、19路大小的其它棋盘大小(如4x4,但最大棋盘大小是19路)
其它:
-
zip文件导入时,OSX系统中创建的zip文件中带的特殊的以__MACOSX开头的文件会忽略
-
在列表和网格视图切换时,保留了当前选择的棋谱和题目
错误修正
-
修复了导入小于9路棋盘的题目时显示错误。(对于已经导入的题目需要重新导入才能修正)
-
如果启用了随机交换颜色,则在切换到编辑模式时,注释中的黑或者白汉字没有恢复到原样。
题目更新:
丰富了以下题目的应对:(感谢用户Eric)
-
死活初级: 123, 215, 224, 234, 251, 305, 327, 413
-
死活中级: 101
功能增强:
-
支持iOS 7, 在iOS 7上是iOS 7风格
-
增加了两种座标类型: 原始SGF和日式
-
在分支树中支持两指缩放手势
-
在分支表中新支持显示当前手的变化数,可左右滑动来切换当前手的变化手列表和下一手列表
-
除了导出为ZIP文件外,还支持把多个棋谱导出到单个SGF文件
-
在从当前盘面上选择一部分生成一道新的题目时,新增了一个按钮方便选择整个盘面,以及增加了一个选项用于设置拷贝接下来的多少手到题目中
-
优化了棋盘的线宽,在小棋盘上显示更细的线条
错误更正:
-
创建题目后,新打开的棋谱的分支树中,正确、错误分支并没有高亮显示
-
启动时,恢复的上次的查询结果可能有误
-
在iPad上,如果激活搜索框后,旋转屏幕后搜索框可能会消失
-
如果当前结点是设置手(即是添加黑子、添加白子等),则棋盘上棋子上显示的手数和设置中的不一致
功能增强:
-
增加了一个题目测试模式,原题目测试模式改名为题目练习。在新的题目测试模式下,您可进行10分钟20道题的标准测试或者进行可修改总题目数和测试时间的定制测试。在测试中,重做、试下、提示等按钮都不可使用。系统题库中的标准测试的成绩会自动提交到游戏中心。测试结果会自动保存,您可随时复习所有测试中失败的题目。
-
题目练习: 当对手有多个应对时,老版本是随机选择应对。新版本中默认应对第一个变化,当题目答对后重做时,系统才随机选择应对。
-
在题目练和棋谱编辑、打谱中增加了一个选项,以显示当前手的变化手。变化手会用一个蓝色的方块显示。在题目练习模式时,如果长按这个蓝色的方块,对手的应对就会切换到该处,也就是说您可控制对手按哪个变化应对。
-
在题目练习中,原版本的显示答案按钮变为了一个灯泡样的图标,点击时会显示所有的下一手,正确应对会用蓝点显示,错误应对用红点显示。如果长按这个按钮,则相当于原显示答案功能:会顺序的把正解图自动演示出来。和原版本不一样的是,在显示正解图时,原版本只显示第一正解。新版本中可配置如下
-
先显示第一正解,再随机显示(默认值)
-
只显示第一正解
-
随机显示正解
-
-
在题目编辑时,分支树中会默认把正确的分支用绿色显示,错误的分支用红色显示。在配置中可以关掉。
-
在棋谱编辑时,增加了旋转和翻转棋盘
-
为间隔性重复学习增加了选项组支持,现在可以创建多个选项组,并为每个文件夹配置不同一个选项组。(原版本中,间隔性重复学习选项是全局配置的)
-
当在导入棋谱时,屏幕自动锁定会自动禁止,导入完成后会自动恢复
-
默认导入的棋谱是自动识别类型的,新增手工设置棋谱类型,可以在题目和普通棋谱中选择
-
对于只有子文件夹没有棋谱的文件夹也可显示统计信息,总尝试次数、答对次数、答错次数的统计信息会从子文件夹的统计信息进行汇总。(注:间隔性重复学习的统计信息仍然没有汇总,并且重置统计信息还不能重置子文件夹的统计信息)
-
当使用打开方式(Open In)机制将一个棋谱传递到另一个应用时,原版本是使用的固定文件名openinfile.sgf,现在文件名的命名规则和导出时一致:即如果这个棋谱是导入的,则使用原文件名,如果是在围棋大师中创建的,则使用棋谱名属性作为文件名。
-
当导出从剪贴版导入的棋谱时,原版本使用固定的文件名new.sgf, 现在使用棋谱名属性作为文件名
-
最小自动打谱时间间隔由0.5秒调整为0.3秒
-
增加了一个选项,可用粗体显示棋盘座标
-
丰富了帮助文档,并且在iPad中,可以全屏打开帮助文档。
错误更正:
-
如果修改了一个棋谱,但未保存,这时如果开始间隔性重复学习,则不会提示保存,修改内容会丢失。
-
当修改了一个棋谱,但放弃保存后,除非重启应用,再次打开时仍然显示的是修改后的内容
-
有时候右上角设置中的 双击放大功能 打开或者关闭后无法立即生效
-
当新增一个文件夹时,文件夹统计信息不应该显示
题目更新:
以下题目的答案已经更新(感谢用户dgxsdr, hanekomu和Johan)
-
入门征子中的第19题
-
初始死活中的第121、188、197、201、236、247、348题
-
中级死活中的第22、82题
-
手筋第56、64、73题
功能增强:
-
间隔性重复学习:围棋大师引入了类似闪卡、背单词类软件的功能来帮助您学习新的围棋题目和自动提示您复习已经学习过的围棋题目。您可对每个学习的题目,根据自己的熟悉程度进行打分,在失败、难、容易中选择一个,然后系统根据您的回答在将来适当的时间自动显示该题目供您重新学习或者复习。
-
增加了对每个文件夹单独的统计信息
-
应用重启后,会自动恢复到最后一次打开棋谱的当前手数
-
对于网格视图,也增加了和列表视图一样的排序选项。在网络视图和列表视图切换时,排序选项会保留。
-
更新了默认棋子的图案,并默认显示大棋子。
-
除了在全局设置中修改外,在棋谱编辑、题目测试界面下的选项中也可以修改“随机旋转棋盘”、“随机交换颜色”选项。
-
除了中文“正解”、英文right外,也可用英文correct来标记题目正确的分支。
-
落子声效和题目答对或者答错后的声效可以单独开关
错误更正:
-
在棋谱编辑时,如果配置上一手、下一手按钮显示在左边,则在选择三角形、方形等工具后,相应图标不显示在工具栏上。在iPad上,如果再次点击工具按钮,则应用会异常退出。
-
新版本中,当从题目测试切换到棋谱编辑时,如果题目是随机旋转或者随机交换过颜色的,则在编辑前会恢复到原始棋谱
-
在切换用户或者重置用户统计信息后,统计信息有可能显示不正确
-
在iPad竖屏模式下,在全屏网络视图下按关闭按钮时,应用有可能会异常退出。
题目更新
以下题目的答案已经更新:
-
中级死活中的第8, 21, 40, 51题
-
手筋第109题
-
iOS版本要求由4.0+改为4.3+
-
支持iOS 6.0
-
支持iPhone 5
-
让很小棋盘上的星位也可见
功能增强:
-
支持导入多个棋谱合并的单SGF文件
-
支持在用户棋谱库下批量复制棋谱/目录
-
文件管理器中支持Open In机制
-
长按一个棋子则跳转到该手
-
在iPad 横屏全屏模式下, 可在棋盘上双指上滑隐藏状态栏和导航栏,再次双指上滑则隐藏下部工具栏,双指下滑则恢复
-
在Pad横屏模式下,棋谱编辑时在右上角增加了一个全屏按钮
-
在打谱模式下增加了前一手、后一手按钮(棋盘区点击左、右部分跳到前一手、后一手功能保留)
-
增加了选项以设置默认的棋谱打开模式:编辑、打谱、或者是记住上一次的模式
-
增加了选项可以设置上一手、下一手在工具栏的左边或者右边 (iPad上默认是在右边, iPhone上是左边)
-
增加了选项以设置在分支树的棋子上是否显示手数
-
支持只显示最后一步、二步、五步、十步棋的手数
-
支持只显示手数的最后两位
-
手数现在用粗体显示
-
增加了选项可以设置将棋子显示得更大一点(棋子之间的缝隙缩小)
-
增加了选项可以调整自动打谱时点击屏幕左、右半边时调整的间隔的长短
-
棋盘最大放大比例由2.0调整为2.5
-
如果当前手无标记并且不显示手数时,标记当前手的红色三角形放大了以便于识别当前手
-
当配置的棋子图形文件较大时,原版本性能较差,新版本已经优化
错误更正(Bug fixes):
-
设置黑方胜利时实际记录为w+resign; 并支持 Igowin HD应用记录的比赛结果(如B+R, W+R)
-
打开特定SGF文件时异常退出(如Fuseki db, 以及一个单一分支中超过3000多手的棋谱)
-
自行设置的棋盘背景图案被颠倒显示
-
当在右下角放大棋盘后录入题目,然后回到根节点时,这时会显示左上角的空白棋盘
-
在iPad竖屏模式下,在特定情况下 左上角的棋谱选择窗口会锁死
功能增强:
-
对于非常大的棋谱,也支持分支树的显示(注:分支树的显示会导致性能下降,对于老的设备可以缩小分支树窗口以禁止显示分支树以提高响应速度)
-
支持按当前节点的子节点(分支变化)拆分棋谱文件
-
新增一个内置的浏览器,以方便下载、导入SGF文件(如TOM围棋棋谱库的下载在safari中会显示SGF源码而无法提示用Open In机制选择围棋大师打开)。支持连续点击网页中的各SGF文件链接进行后台并发下载并自动导入到当前文件夹
-
支持从剪贴版导入SGF源码
-
在棋谱编辑/浏览时,可基于当前棋局裁减一部分生成一道围棋题目
-
双击放大支持(在设置中可打开关闭本功能, 默认在iPhone/iPod上是打开的, 在iPad上是关闭的)
-
棋盘支持连续缩放
-
在题目练习时,如果启用了随机交换黑白方,则注解中的黑/白字样也会交换
-
可自行配置棋盘背景图案和棋子图案(需要通过iTunes共享文档添加图象文件,文件名要求board01.png, board02.png, blackstone01.png, whitestone01.png)
-
可通过双指缩放调整注释区的字体大小
-
可在内存中记忆棋谱当前手数,下次打开时自动跳转到同一位置
-
棋盘上左划、右划在最近打开的五个棋谱之间切换
-
SGF PL 属性支持, 可在不输入题目答案的情况下保存白先
-
iPhone的题目模式下也支持全屏,双指上滑可隐藏状态栏、导航栏,再次上滑隐藏工具栏
-
new iPad(iPad3)高清屏支持
错误更正(bug fixes):
-
棋谱编辑时,有时工具栏上的工具按钮的图标不正确,如显示黑子,但是实际上是落子时下的是白子
-
解决了一个 iOS 版本小于4.3时的异常退出: 在题目模式下,如果系统方有多个应对变化时,则会异常退出
-
如果没有配置邮箱,则所有和发邮件相关的功能都会导致异常退出
-
在iPad上,当调出全屏棋盘、全屏网格列表时,再旋转屏幕,然后再关闭全屏窗口,则原窗口会显示混乱
-
在iPad iOS 5.0+版本上,题目、棋谱在网格模式下时,点击右上角的全屏按钮时会显示空白
-
在iPad iOS 5.0+版本上,竖屏下,网格模式下,全屏显示棋谱/题目列表工作不正常
题目新增: 增加了285道官子题。
题目更新:
-
一些题目的原答案是错误的,已经更新
-
入门中接不归的第35题
-
杀气的72题
-
-
入门征子第24题 题目本身有小的修改,以避免原题目中另一方向的征子也是成立的
-
入门中还有17道题目加了其它正解
已知问题:
在iPad, iOS 5.1下,竖屏模式时,在用户棋谱库下点击新增按钮时,应用会异常退出。请升级到 iOS 5.1.1及以上解决这个问题, 或者仅在横屏模式下点击新增按钮. (iOS 4.3, 5.0无此问题)
功能增强:
-
性能调优,导入棋谱、批量删除的速度大大提高
-
排序功能:可按棋手名、棋谱名、对局日期排序
-
随机排序,在做围棋题目时特别有用
-
搜索功能:按棋手或、棋谱名、对局日期搜索
-
做围棋题目
-
如果题目中预设电脑方有多个应对,则随机选择应对
-
做围棋题目结束时,棋盘上显示的下一题、重做按钮变成了半透明色
-
-
棋谱编辑、浏览:
-
为IPAD增加了一个横屏时的全屏模式,不用显示左边的棋谱列表。可通过双指点击分支变化树窗口激活全屏模式。在新的全屏模式下可双指点击分支变化树切换两种屏幕布局模式。(注:此时导航栏和工具栏仍然不能隐藏)
-
增加了一个分支表,可显示节点名。
-
增加了一个选项,用于控制是否显示下一手标识:永远显示、不显示,当有多个分支变化时显示
-
对调整棋盘区、注释区、分支树区、分支表区的大小的方式进行了优化,可直接在界面上拖动进行调整
-
-
导入时按取消按钮时,会要求确认,可选择不取消,继续导入,或者取消,但保留当前已经导入的棋局,也可选择取消,但不保留已经导入的棋局(此时要求重启一遍应用)
-
导入大文件时,老版本中在点导入按钮后,界面会不响应一会,新版本中已经优化
错误更正(bug fix):
-
如果在棋谱编辑时输入了特殊的字符,当前的编码方式并不支持的话,则存盘时当前棋谱内容会被清空(其它棋谱不会受影响), 并且应用有可能无法再次启动
-
批量编辑时的目的文件夹没有排除被移动的文件夹或者其子文件夹
-
如果棋谱名以一个点和一个空格结尾,则导出时生成的zip文件里的棋谱文件名不是以sgf作为后缀
-
当显示一些非常大的棋谱文件时,应用有可能会退出。原因是当前分支树的实现需要大量内存。目前在V1.1版本中,对于大文件,会暂时禁止显示分支树。将来版本中会做进一步优化
-
下一手标记会覆盖掉同一位置已经有的标记
-
系统题库中题目更新:入门中接不归第43题, 杀气第40题 答案已经更新
-
更新了系统需求为ios 4.0以上
初始版本。